IP Dinamic merupakan ip yg tidak tetap, untuk konfigurasi ini membutuhkan DHCP server
sebagai pemberi ip kepada setiap mesin komputer.
Setting TCP/IP Dinamic
1. Click Start, Control Panel
2. Double-Click Icon Network Connection
3.CIick-kanan pada icon Local Area Connection, pilih properties
4.Double-Click Internet Protocol (TCP/IP) yang ada di dalam kotakdialog Local Area
Connection, sampai keluar kotak dialog baru : Internet Protocol (TCP/IP) Protocol
5.Click opstain an IP adrees automatically
6.Click OK untuk menutup kotak dialog Internet Connection (TCP/IP) Properties.
7.Click OK untuk menutup kotak dialog “Local Area Connection Properties”
8.Click Start, Run, sampai keluar kotak dialog RUN, dan ketikkan CMD, click OK
9.Di kotak dialog CMD, ketikkan : ipconfig untuk melihat IP anddres anda.
6.Click OK untuk menutup kotak dialog Internet Connection (TCP/IP) Properties.
7.Click OK untuk menutup kotak dialog “Local Area Connection Properties”
8.Click Start, Run, sampai keluar kotak dialog RUN, dan ketikkan CMD, click OK
9.Di kotak dialog CMD, ketikkan : ipconfig untuk melihat IP anddres anda.
IP Static adalah ip yang dapat disetting sendiri sehingga alamatnya tetap atau tidak berubah-
ubah.
Setting TCP/IP Static
1. Click Start, Control Panel
2. Double-Click Icon Network Connection
3.CIick-kanan pada icon Local Area Connection, pilih properties
4.Double-Click Internet Protocol (TCP/IP) yang ada di dalam kotakdialog Local Area
Connection, sampai keluar kotak dialog baru : Internet Protocol (TCP/IP) Protocol
5.Click use the following IP Address , Masukkan alamat IP. Misal alamat IP computer 1
adalah 192.168.1.1 dan komputer 2 adalah 192.168.1.2 dst, dengan subnet mask
255.255.255.0
6.Setelah setting TCP/IP ini telah dimasukkan, click OK untuk menutup kotak dialog
Internet Connection (TCP/IP) Properties.
7.Click OK untuk menutup kotak dialog “Local Area Connection Properties”
8.Click Start, Run, sampai keluar kotak dialog RUN, dan ketikkan CMD, click OK
9.Di kotak dialog CMD, ketikkan : ipconfig untuk melihat IP anddres anda.
10.Lakukan test ping koneksi dengan computer sebelah (computer dengan ip address
8.Click Start, Run, sampai keluar kotak dialog RUN, dan ketikkan CMD, click OK
9.Di kotak dialog CMD, ketikkan : ipconfig untuk melihat IP anddres anda.
10.Lakukan test ping koneksi dengan computer sebelah (computer dengan ip address
192.168.1.2, 192.168.1.3, dsb), dengan mengetik pada command prompt: ping
192.168.1.2, jika sudah terhubung maka akan mendapat pesan reply
**********************************************
**********************************************
Cara Setting IP Melalui Text
a) Terminal Accesories Klik toolbar icon
b) Ketikkan SU dan masukkan password
c) Ketik If Config eth0 IP address (192.168.10.7)
d) Ketik If Config untuk melihat apakah IP anda telah tergantikan
e) ketik ping IP address dan enter, untuk melihat apakah IP anda sudah aktif
f) Jika keluar
64 bytes from IP ICMP_Seg= 1 ttl= 64 home= 0.217 ms
Secara terus menerus berarti IP yang kita buat sukses
g) Tapi jika tidak keluar tulisan itu berarti ada kesalahan pada setting IP yang anda lakukan
ulangilah cara itu mulai dari pertama tapi jangan bosan yaaaaaa.
b) Ketikkan SU dan masukkan password
c) Ketik If Config eth0 IP address (192.168.10.7)
d) Ketik If Config untuk melihat apakah IP anda telah tergantikan
e) ketik ping IP address dan enter, untuk melihat apakah IP anda sudah aktif
f) Jika keluar
64 bytes from IP ICMP_Seg= 1 ttl= 64 home= 0.217 ms
Secara terus menerus berarti IP yang kita buat sukses
g) Tapi jika tidak keluar tulisan itu berarti ada kesalahan pada setting IP yang anda lakukan
ulangilah cara itu mulai dari pertama tapi jangan bosan yaaaaaa.

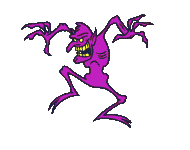
Tidak ada komentar:
Posting Komentar