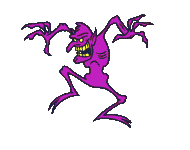Bosan dengan tampilan warna Facebook yang biru tua itu? Apalagi bila anda punya laptop atau komputer pribadi di rumah dan tiap hari selalu mengakses Facebook, tentu pernah suatu saat bosan dengan tampilan Facebook yang standar dari hari ke hari.
Tenang aja, dengan mempergunakan sebuah script, anda bisa mengubah warna tampilan Facebook sesuai dengan keinginan anda? Yups….. apapun warna kesukaan entah itu hijau, pink, purple, merah, kuning, abu-abu atau bahkan orange, bisa anda pakai jadi warna tampilan Facebook anda. Tidak percaya? Silahkan lihat gambar di bawah ini, warna tampilan Facebook sebelum dan sesudah dirubah dengan mempergunakan Facebook Color Changer.
Facebook default sebelum mempergunakan Facebook Color Changer

Facebook setelah mempergunakan Facebook Color Changer


Untuk mempergunakan script perubah warna Facebook cukup anda download dan instal Script Facebook Color Changer, namun sebelumnya pastikan dulu Greasemonkey telah terinstal dengan baik di komputer anda, dan anda meng-Enable-kan Greasemonkey ini. Keterangan tentang Greasemonkey bisa anda lihat di Greasemonkey berikut ini.
Setelah Script Facebook Color Changer terinstal di komputer anda, sekarang waktunya anda untuk mengakses Facebook. Setelah itu lihat Ikon Greasemonkey di pojok kanan browser anda, klik kanan dan kemudian pilih Userscript Commands dan klik Costumise Facebook Colours. Akan muncul Windows untuk menentukan warna pilihan untuk Facebook anda. Pilihlah warna sesuai dengan kesukaan anda.

Kini, anda pun akan lebih bersemangat dalam mengakses Facebook dan tidak merasa bosan atau jemu dengan warna tampilan standar Facebook yang selalu itu-itu saja dari hari ke hari, karena kini anda bisa merubah warna tampilan Facebook sesuai dengan keinginan dan mood anda!
Selamat mencoba
Catatan : Kalau User Script Command anda tidak aktif alias berwarna abu-abu, pastikan Restart dulu browser anda, setelah itu pada kolom alamat/address pastikan anda memasukan http://www.facebook.com. User Script Command tidak aktif karena anda sedang berada di alamat lain bukan di http://.www.facebook.com


 ) Atau Kalau kita gk mau nonstop 24 jam, kita nyalain PC/Laptop pada waktu2 tertentu aja misal cuma malem hari aja, CCTV nya buat jagain Rumah dri maling ( kita bisa buat schedule kapan CCTV ini merekam, jadi tinggal d atur aja sama juragan penggunaannya)
) Atau Kalau kita gk mau nonstop 24 jam, kita nyalain PC/Laptop pada waktu2 tertentu aja misal cuma malem hari aja, CCTV nya buat jagain Rumah dri maling ( kita bisa buat schedule kapan CCTV ini merekam, jadi tinggal d atur aja sama juragan penggunaannya) Tapi sayang sampai saat ini ane belum bisa menggunakan webcam ini buat Windows 7 soalnya drivernya gk supprot win7
Tapi sayang sampai saat ini ane belum bisa menggunakan webcam ini buat Windows 7 soalnya drivernya gk supprot win7 

 Kalau mau bajakannya silahkan juragan minta ke anak2 CCPB di kaskus
Kalau mau bajakannya silahkan juragan minta ke anak2 CCPB di kaskus