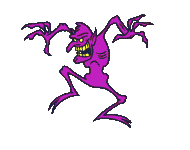Mumpung ada kesempatan untuk sharing, daripada menghabiskan waktu untuk hal yang tidak bermanfaat… baiknya dipakai untuk posting sesuatu yang berguna,… setuju?
Ok, thanks untuk yang sudah angkat tangan sambil bilang “Setujuuuu…”
Posting ini ditulis berdasarkan cerita teman, begini… Beberapa waktu lalu, dikantor ketika diminta data dalam bentuk softcopy (CD), ketika akan melakukan tahap burning atau memasukkan data kedalam cd ternyata aplikasi Nero yang digunakan untuk burning tidak bisa melakukan tugasnya. Ketika dibuka My Computer… astaga, disana tidak terlihat adanya icon drive DVD, padahal baru beberapa hari yang lalu masih ada dan masih bisa burning data, waddohhh… bagaimana ini…. tapi, tenang dulu… masukkan data dalam flashdisk dan burning dikomputer lain… selesai. Everybody happy with happy Ending.. TAMAT…..
hehe… sungguh sebuah kisah yang menyentuh bukan?…
Nah, sekarang cerita yang lain, bagaimana mengembalikan cd/dvd room yang hilang tadi?… dan bagaimana agar bisa burning data lagi?…
OK,… pertama, pastikan dulu cd/dvd room tersebut tidak rusak ( )
kalau sudah yakin, coba klik My Computer, klik kanan dan pilih properties, pilih tab hardware dan klik device manager… lihat pada bagian dvd/cd rom device jika ditemukan ada tanda seru warna kuning, coba klik kanan dan pilih properties…. lihat pada tulisan kotak device status, jika terdapat pesan “Windows cannot load the device driver for this hardware. The driver may be corrupted or missing. (Code 39)” maka kasus anda sama dengan kejadian yang dialami oleh tokoh pada cerita diatas…
lalu bagaimana solusinya, …. waduh ini sudah mulai bertele-tele…
langsung saja, solusinya kira kira begini :
Kita akan melakukan sedikit perbaikan pada registry karena masalah diatas terjadi disebabkan registry yang keseleo… jadi untuk keamanan tidak ada salahnya lakukan bacup registry dulu, caranya? masa lupa lagi?… gini : Pada start menu pilih Run ketik regedit, Pada kotak dialog registry editor, pilih file, klik export, maka akan terbuka box tempat kita akan menyimpan file backup registry tersebut, beri nama misal backupjagajaga… kalau sudah, tekan tombol save… ingat lokasi tempat anda menyimpan backup tersebut untuk memudahkan jika anda ingin mengembalikan atau restore setting registry jika terjadi kesalahan setting… cara restorenya??… Cari file backupjagajaga.reg yang sudah disimpan tadi kemudian double klik file tsb, otomatis registry akan di restore.
Ok, lanjut?… untuk mengembalikan cd/dvd room yang hilang dan agar bisa burning data lagi…
Sebelumnya, uninstal dulu software burning anda, seperti Nero, Roxio atau apapun, karena kemungkinan registry yang korup berawal dari sini.
Tutup dulu semua program yang sedang berjalan, tekan start, pilih run (atau langsung tekan Win+R)
Dalam box Run, ketik regedit, lalu di box sebelah kiri, klik folder HKEY_LOCAL_MACHINE/SYSTEM/CurrentControlSet/ Control/ Class / {4D36E965-E325-11CE-BFC1-08002BE10318}
Pada box sebelah kanan, carilah string dengan nama : UpperFilters, LowerFilters, UpperFilters.bak atau LowerFilters.bak … jika ditemukan string tersebut atau salah satu dari string tersebut, klik kanan pada string dan pilih delete. Jika anda tidak menemukannya, maka lanjutkan pada langkah berikutnya
Tutup registry editor
Klik kanan My Computer, pilih ilih properties, pilih tab hardware dan klik device manager… klik tanda (+) pada bagian dvd/cd rom device lalu pada bagian yang bertanda seru warna kuning, klik kanan kemudian pilih uninstal… lalu restart komputer(secara otomatis setelah restart, windows akan mengidentifikasi cd/dvd rom dan menginstal kembali driver cd/dvd rom tersebut, tunggu hingga windows selesai menginstal driver).
Bila sudah, coba lihat My Computer…. semoga cd/dvd rom anda dapat terdeteksi kembali.
Instal lagi aplikasi burning anda seperti Nero, Roxio atau apapun, semoga anda sudah dapat melakukan burning data kembali…
———————- OOoopps … terlalu berbelit belit? … Ok, sebetulnya ada cara mudah, ada sebuah tool kecil yang kurang-lebih menggunakan metode diatas namun sudah dikemas dalam sebuah tool portable sehingga jika anda tidak mau susah-susah melakukan perbaikan secara manual, boleh pakai aplikasi free ini silahkan download disini. Penulisan posting ini sebenarnya adalah agar kita dapat mengerti step-step sederhana untuk memperbaiki sendiri (tapi untuk apa susah-susah jika sudah ada yang simpel? hehehe… anda jawab sendiri lah… )
Jika anda memutuskan untuk menggunakan tool tersebut, yang harus anda lakukan adalah setelah klik tombol repair DVD, lanjutkan dengan langkah 6, 7 dan 8…. thats it, U’re done.
Kejadian seperti pada cerita diatas, sebenarnya telah dijelaskan oleh pihak microsoft, coba klik link ini untuk beberapa solusi lain, atau anda mempunyai solusi lain ? lets shared here…
Well,…. tetaplah mencoba untuk mengerti, semoga bermanfaat ….
http://zankisme.wordpress.com/2011/01/29/solusi-cddvd-rom-hilang-atau-tidak-bisa-burning/
 Jika anda mempunyai koneksi internet yang dibatasi sistem kuota, anda perlu memonitor berapa bandwith yang sudah terpakai, supaya anda tahu kapan kuota saya mendekati batas dan juga untuk keperluan lainnya. Apalagi jika koneksi internet anda di sharing dengan orang lain seperti teman kos, laporan pemakaian sangat berguna untuk menjadi pegangan.
Jika anda mempunyai koneksi internet yang dibatasi sistem kuota, anda perlu memonitor berapa bandwith yang sudah terpakai, supaya anda tahu kapan kuota saya mendekati batas dan juga untuk keperluan lainnya. Apalagi jika koneksi internet anda di sharing dengan orang lain seperti teman kos, laporan pemakaian sangat berguna untuk menjadi pegangan.












 Atas saran dari beberapa comment pada artikel
Atas saran dari beberapa comment pada artikel